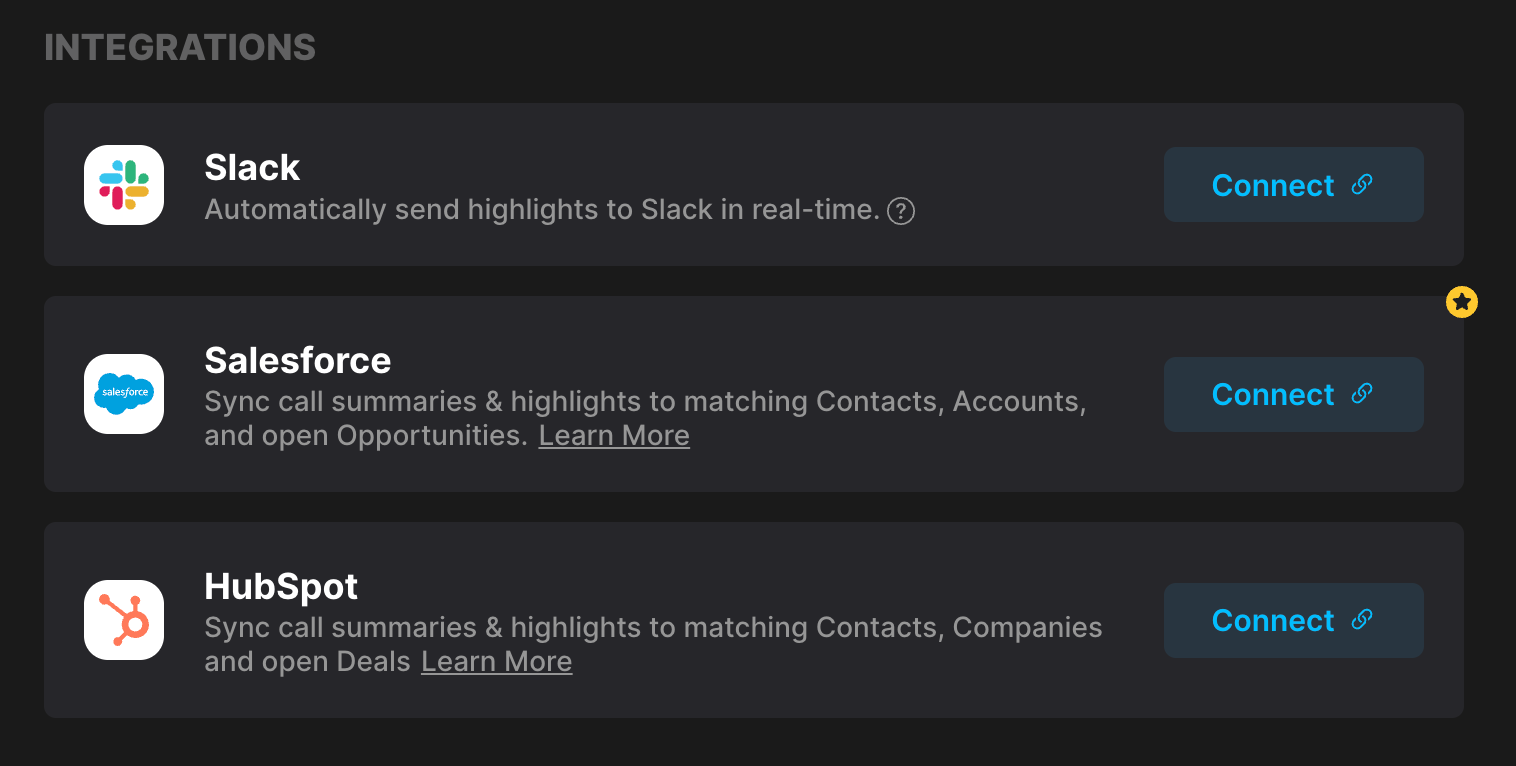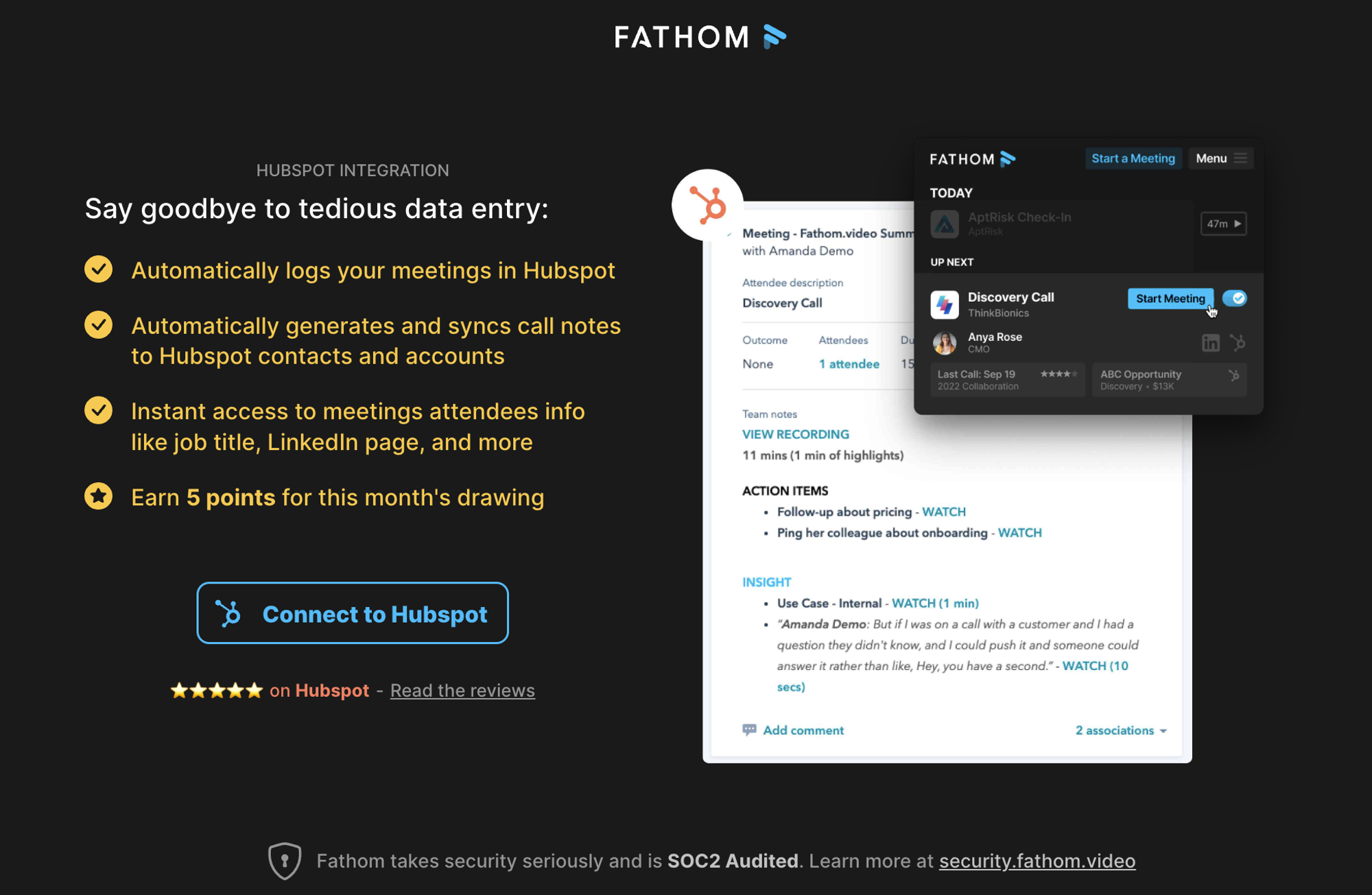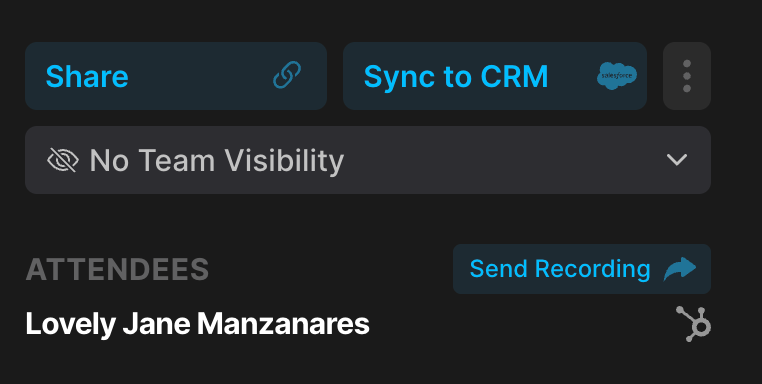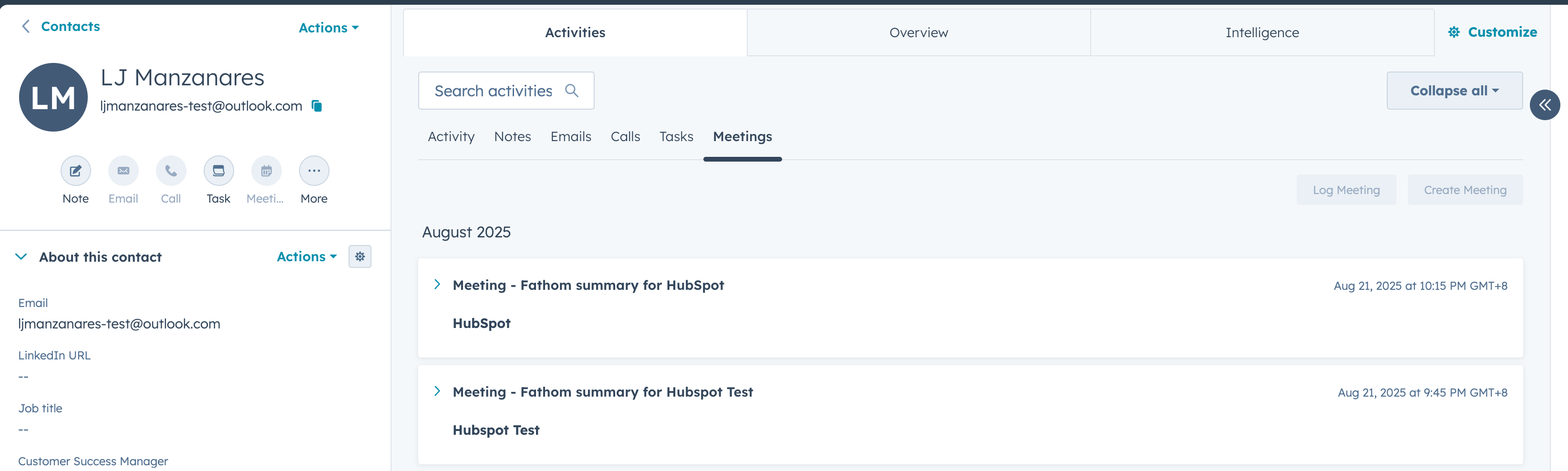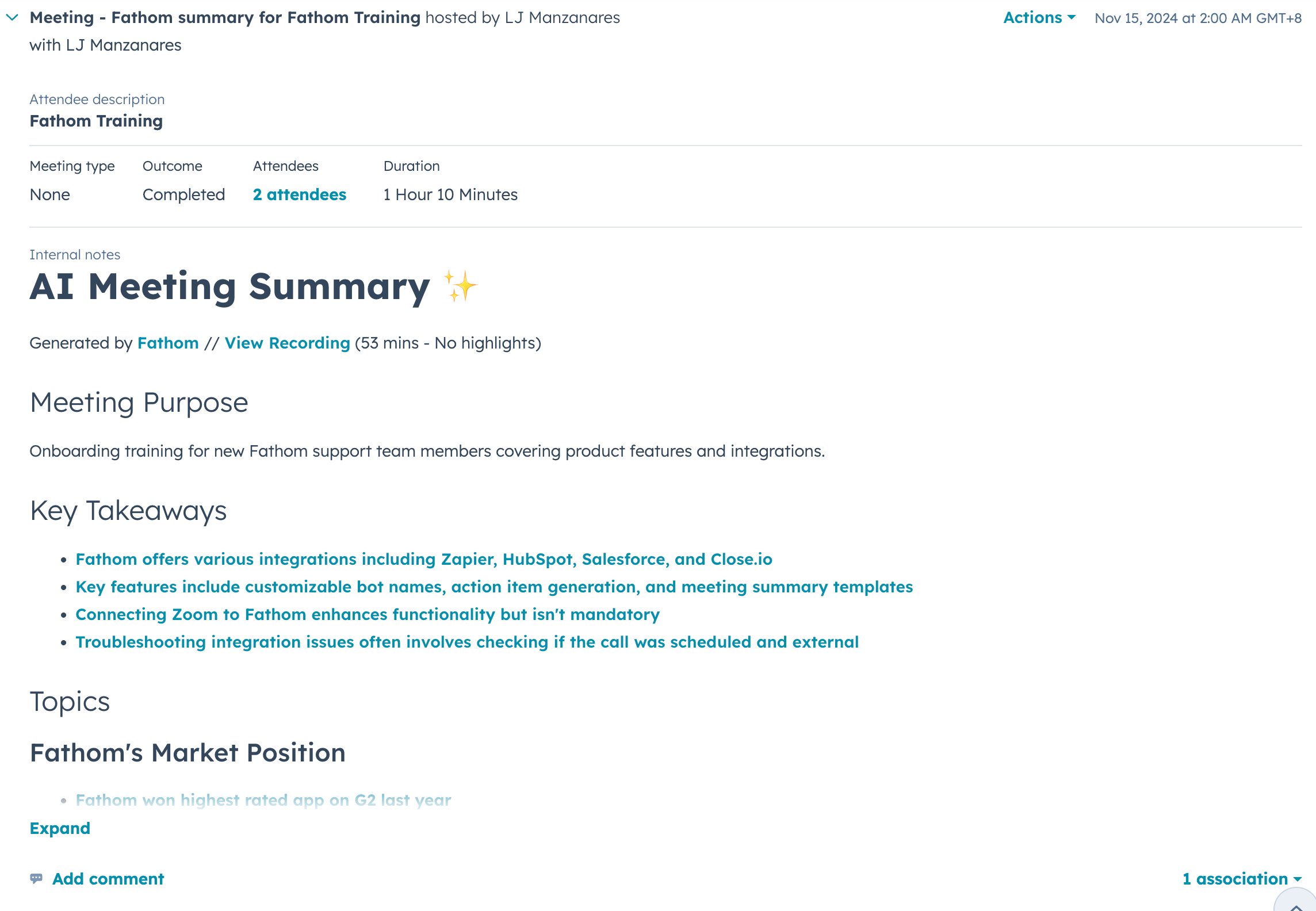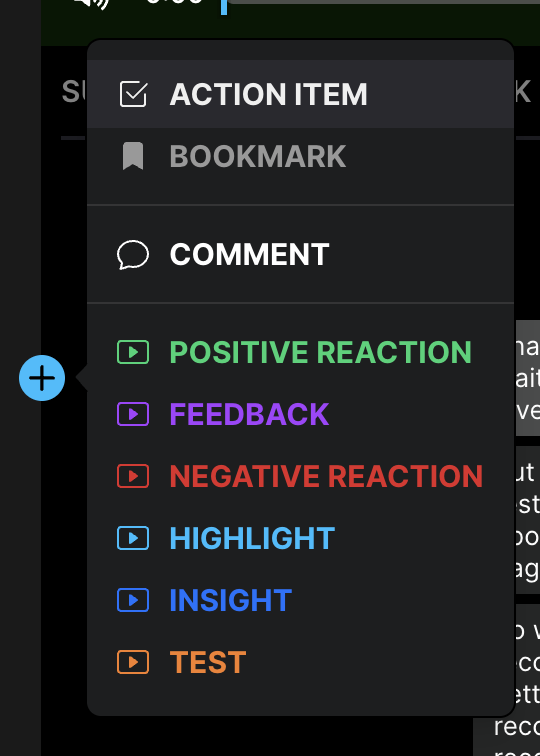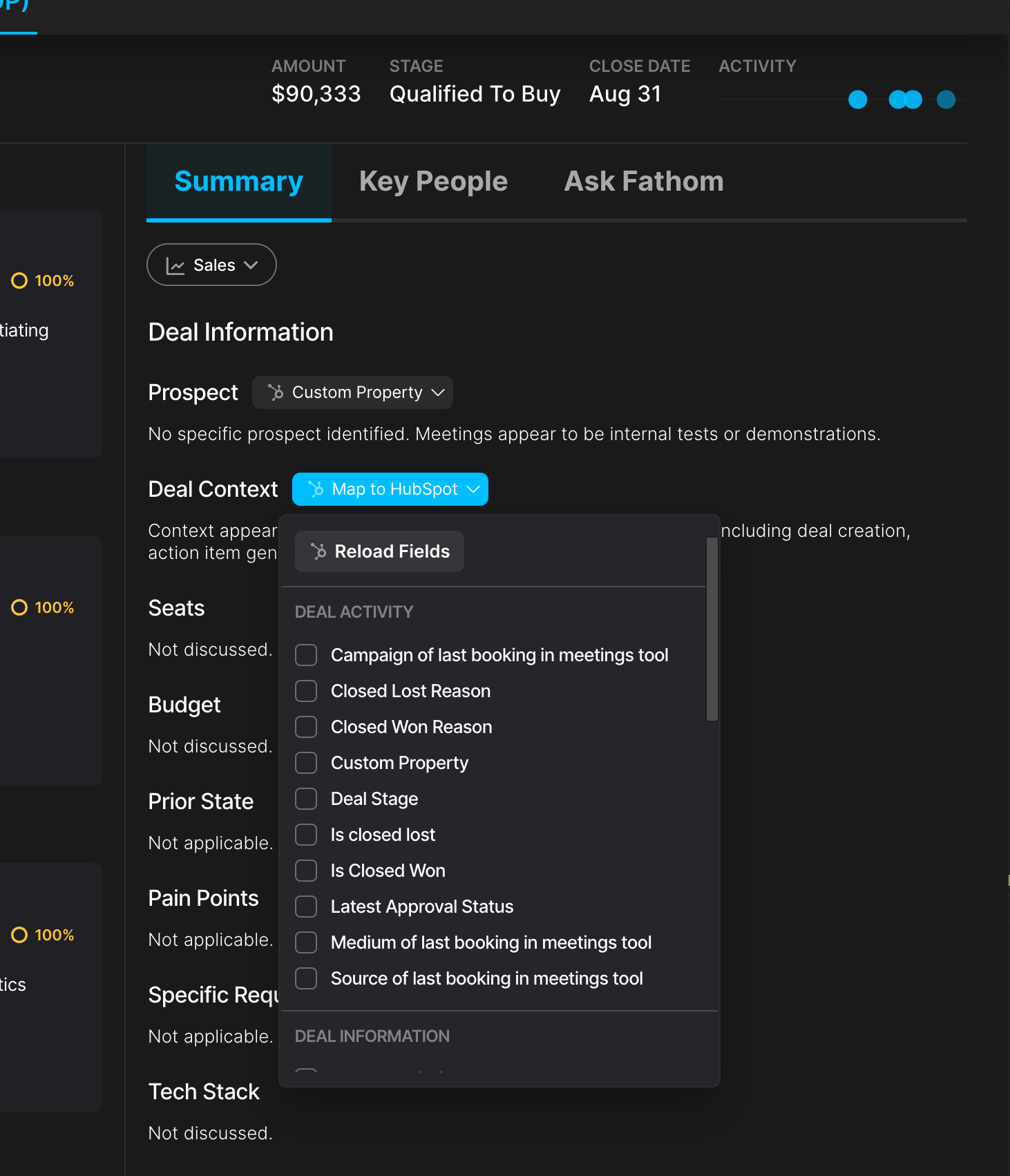HubSpot Integration
Setting Up the Integration
️Step 1
Log in to Fathom and navigate to the Settings page.
Step 2
Click Learn More next to HubSpot under the Integrations section of the Customize page. If you don't see HubSpot as an option, contact our Support team and we'll update that for you!
Step 3
Click Connect to HubSpot.
💡You must be an Admin in HubSpot to configure the integration.
Step 4
You will be taken to your HubSpot account and asked to log in via OAuth if you're not already logged in to your HubSpot account on your browser. From here, click Connect App.
🗒️ If you have more than one HubSpot account, then you'll be asked to select which one you want to connect to via Fathom. At this time, you can only be connected to one HubSpot account.
How does it work?
Once you have connected Fathom to HubSpot, your calls will automatically sync to all deals in your account.
In Fathom, click on an individual call to view the call details page. On the right-hand side under Attendees, you will see a list of call attendees. Click on the HubSpot logo to see the Contact in HubSpot.
After a call, you can view your Call Summary in HubSpot. The notes will be under the Meeting event (located under the Meetings tab) in HubSpot. You can also edit your notes in HubSpot after the call.
Navigating HubSpot Call Notes
The View Recording link will take you to a shareable URL so your colleagues can also view the call recording, transcript, and notes.
If you have Fathom Premium, the general notes will sync to HubSpot.
If you have the free version of Fathom, the Chronological notes will sync.
🗒️ If you wish to extend or shorten a highlighted clip, you can do so after the call. It will update automatically in HubSpot. The link will reflect the most recent length of the highlight.
Tasks
You can also create tasks and send them to HubSpot after a call.
After a call, you can click on the plus icon and select the Action Item option. This will create a task in Fathom and in HubSpot.
🗒️ If you edit the call summary or add new action items, the call will re-sync with HubSpot instantly!
Configuring Summary Note Sync to Deal Fields
To set up Deal View, HubSpot must first be configured at the team level in your Organization Settings in Fathom. If you don’t see this option, please reach out to your admin for assistance with the setup.
Deal View is only available on the Team Edition Business Plan, previously known as the Pro plan.
To sync deal information directly into HubSpot fields:
Navigate to a Deal in Fathom (it doesn't matter which one for setup purposes)
Hover over the heading you'd like to map
Click Map to HubSpot
Check the field you'd like the heading to map to
If the desired field doesn't exist in HubSpot yet, you'll need to create it -- learn more here!
Configuring HubSpot Cards
Our HubSpot Cards integration allows you to see the last five meetings related to a Company, Contact, or Deal right inside HubSpot, each with a recording link and a quick summary. Learn more here!
Things to Note
Once the integration is connected, we'll sync calls moving forward.
The intended contact in HubSpot must be added to the scheduled meeting for it to sync. External contacts are identified by their primary email address - we cannot match with secondary/additional addresses on their profile.
HubSpot sync works for external contacts, not calls with internal contacts.
HubSpot sync will work on scheduled calls on your main calendar - it won't pick up calls from sub-calendars or secondary calendars.
How to Disconnect HubSpot
Use these quick steps to disconnect Fathom from HubSpot:
Go to HubSpot → Settings
Under Account Setup → Integrations → Connected Apps
Find “Fathom”
Click Actions → Uninstall
Expected Behavior
After disconnecting from HubSpot, the data already synced will remain in the system - nothing will be deleted. All of your calls in Fathom will also remain as-is.
Future calls recorded with Fathom, or edited in Fathom, will not sync to HubSpot after disconnecting. There will be no sync between Fathom and HubSpot if the integration has been disconnected.
Re-Syncing after Reconnecting
If you decide to reconnect to HubSpot after disconnecting from HubSpot, you can sync calls retroactively. Locate the call in Fathom, then click the Sync button.
You will need to press the Sync button for each call that occurred while you were disconnected from HubSpot.