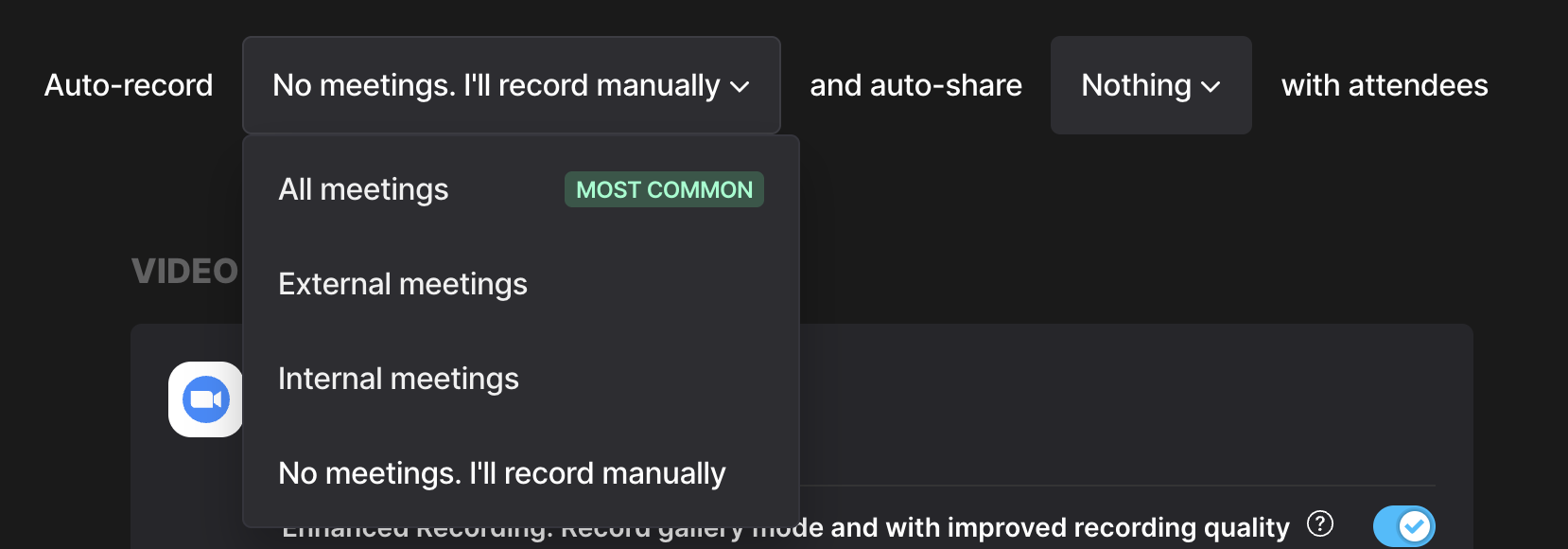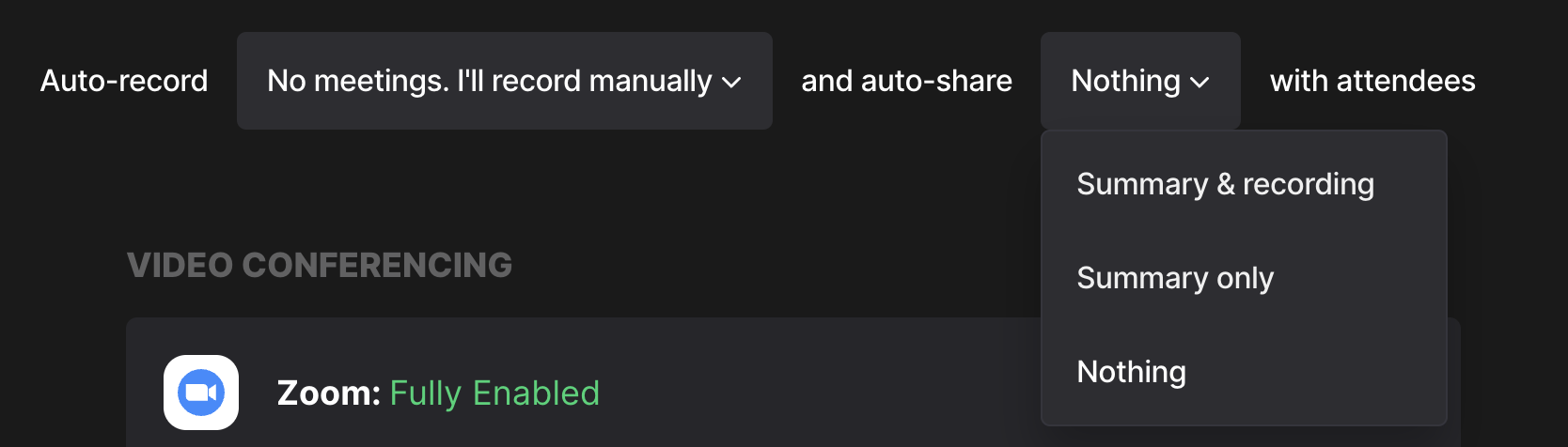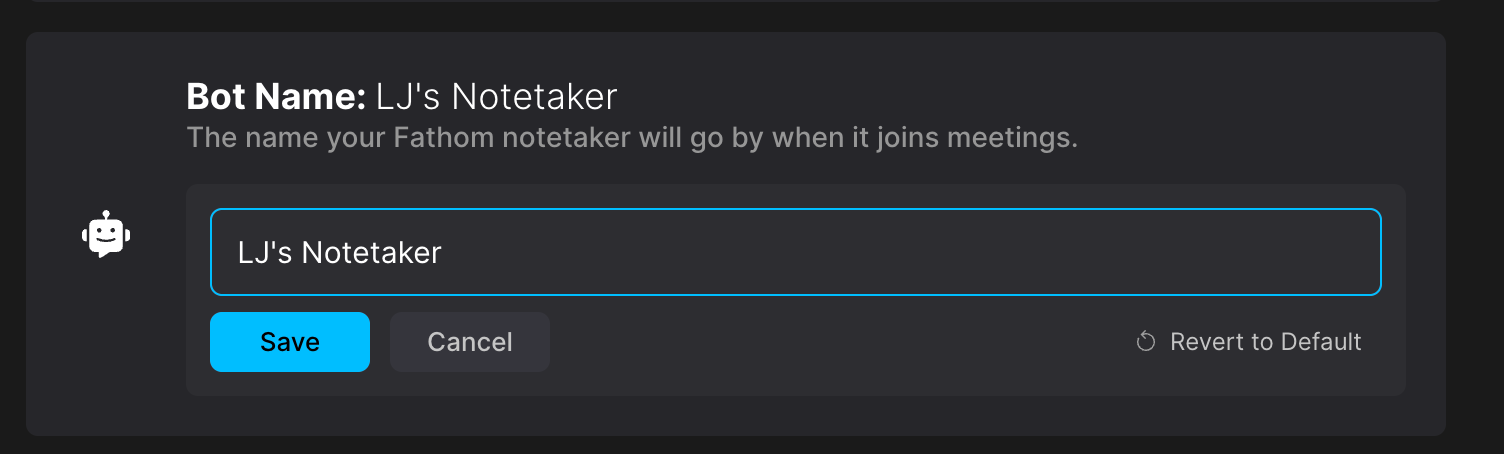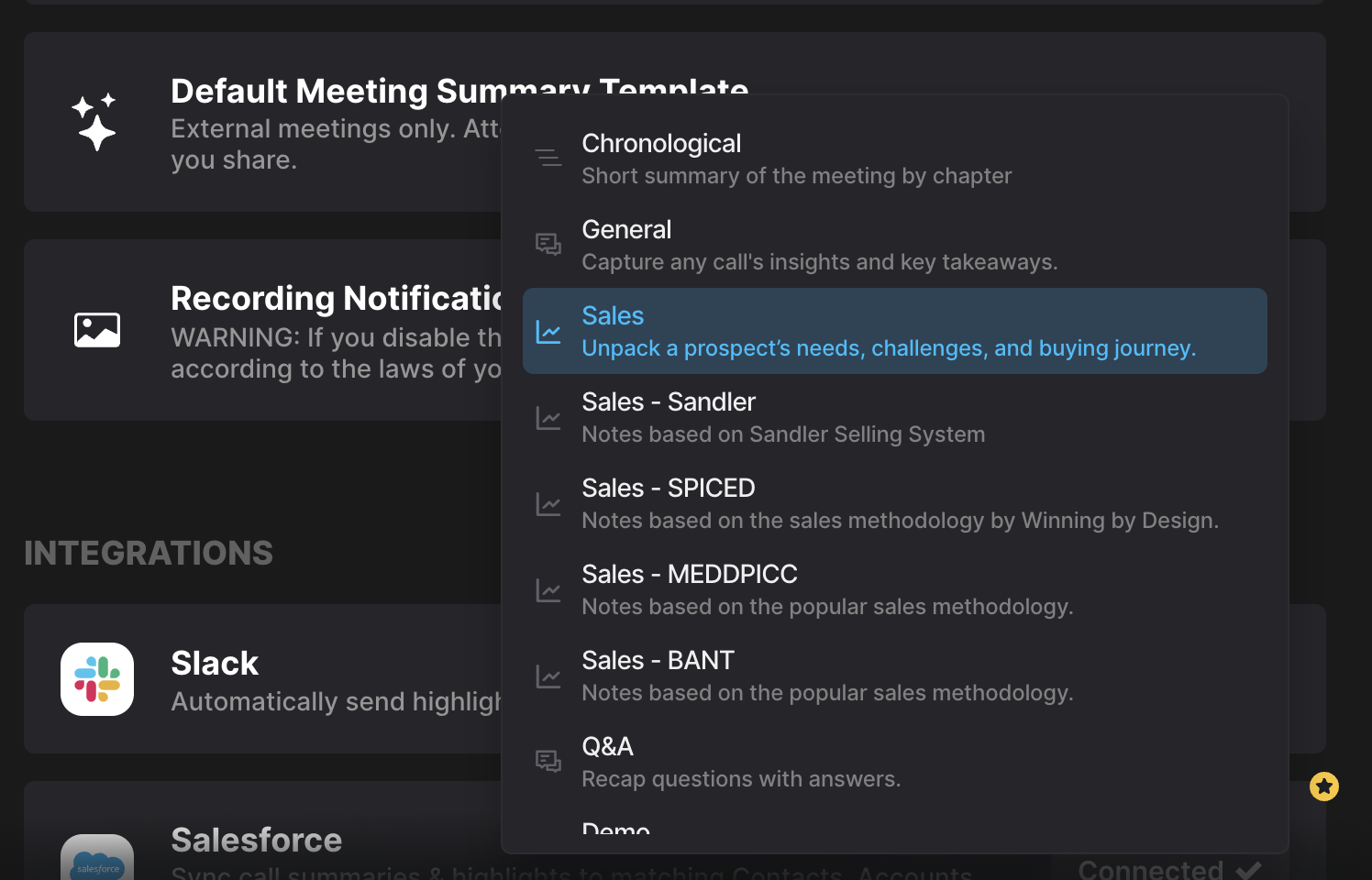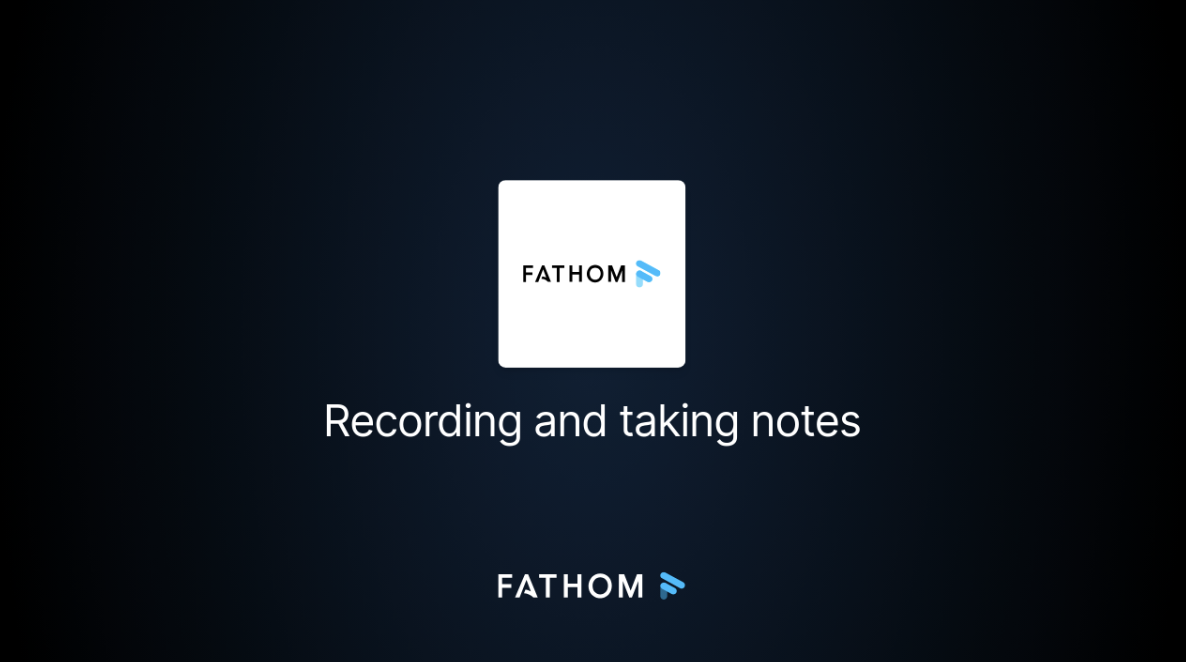Navigating the Settings Page
Looking at the Settings page? Use this guide to understand everything you can configure.
Auto-Record Settings
Use the first drop-down at the top of the page to determine which meetings should be auto-recorded by Fathom:
All Meetings - both internal and external meetings will be recorded automatically.
External Meetings - Fathom will record scheduled meetings that include at least one attendee from outside your domain.
Internal Meetings - Fathom will record scheduled meetings where all attendees are from your domain.
No Meetings - all Fathom recordings must be initiated manually.
Then, use the next drop-down to determine what should be shared post-meeting:
Summary & recording - both your AI-generated meeting summary and a link to the meeting recording will be automatically shared with attendees.
Summary only - your AI-generated meeting summary will be automatically shared with attendees. Attendees will not automatically have access to the recording.
Nothing - attendees will not get a summary or recording of the meeting.
Video Conferencing
Use these settings to ensure you're connected to Zoom, Google Meet, and/or Microsoft Teams so Fathom can join your meetings.
You can also use the toggles to determine your desired auto-recording behavior for unscheduled (impromptu) meetings in Zoom or Google Meet.
Premium Features (Premium and Team Edition only)
Zapier - enable our integration with Zapier. For more about this, check out this page. Now available to all users!
Bot Name - the name your Fathom notetaker will go by when it joins meetings. You can also reset the bot name to the default (NAME's Fathom Notetaker) at any time.
Auto-Generate Action Items - when this is toggled on, Fathom will automatically extract any action items discussed on your meetings and add them to the Action Items section on a call page.
Default Meeting Summary Template - choose from our list of meeting templates to set a default for all external meetings recorded with Fathom.
Recording Notification Banner - lets attendees know that Fathom is recording and taking notes through a banner image in your meeting:
Integrations
Use these settings to ensure you're connected to Slack and either Salesforce, HubSpot, or Close.
Options
Auto Request Recording Consent - toggle whether Fathom should automatically send a consent email to meeting attendees. For more on when consent emails are sent and to whom, check out this article.
Make external meetings visible to your team by default (Team Edition only) - a user-level setting that controls who on your Team has access to your calls. Turning this on makes your calls visible to everyone at your organization in your Team Edition account.
📌 Important Note:
With this setting enabled, internal calls will not be shared automatically. Each internal call will need to be manually shared one by one.
Fathom Apps
Use this section as a quick way to audit that you've installed our Desktop App, Zoom App, and/or Chrome Extension.
Highlight Options
Use this section to configure the highlight types available to you in your account. This is a user-level setting and will only apply to your Fathom account.
Learn more about Highlights here!