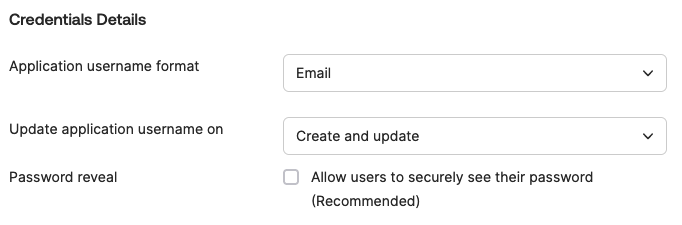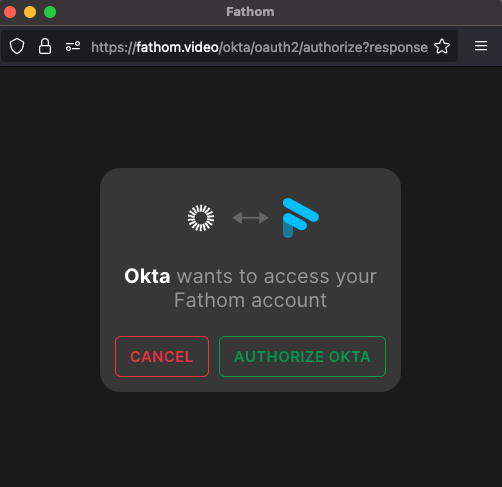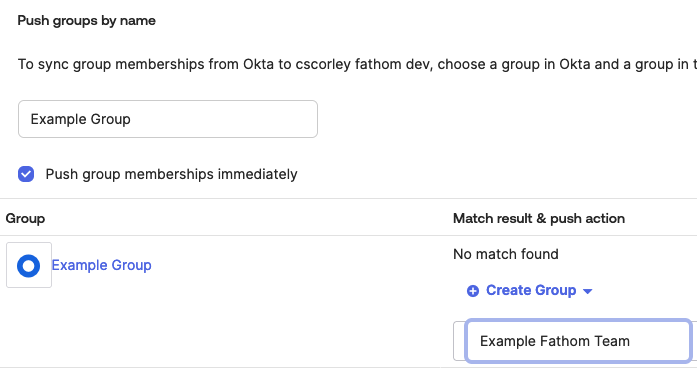Configuring SCIM with Okta
Supported Features and Attributes
Our Okta SCIM implementation supports the following provisioning features:
Create Users
Update User Attributes
First name
Last name
Email
Timezone
Deactivate Users
Push Groups
Enabling the Integration
Make sure you're logged into Fathom under the Team you'd like to associate with SCIM.
Open the Fathom application in Okta.
Under the “Sign On” tab, ensure the Application username format is set to Email:
Under the Provisioning tab, set up your integration under Integration.
Connect to Fathom and approve the OAuth 2.0 connection:
Set up the data to sync under To App. We recommend setting up at least Create Users, as it is required for Push Groups to properly manage your Fathom Teams.
Assign your users and groups to the Okta application to begin the sync.
Optional Settings
If you would like Okta to have control of your Fathom Team names, deactivate the Rename Groups option under Push Groups settings:
Troubleshooting
I have been removed from my Team
With SCIM configured, all application users will be assigned only to Fathom Team roles if they are associated with a Push Group. If any assigned user is not in a group that is pushed, they will not be given a team membership.
I cannot edit my Team in Fathom
With SCIM configured, all management aspects of the Fathom Team are given to Okta and you must update your Fathom Teams via Okta Push Groups.