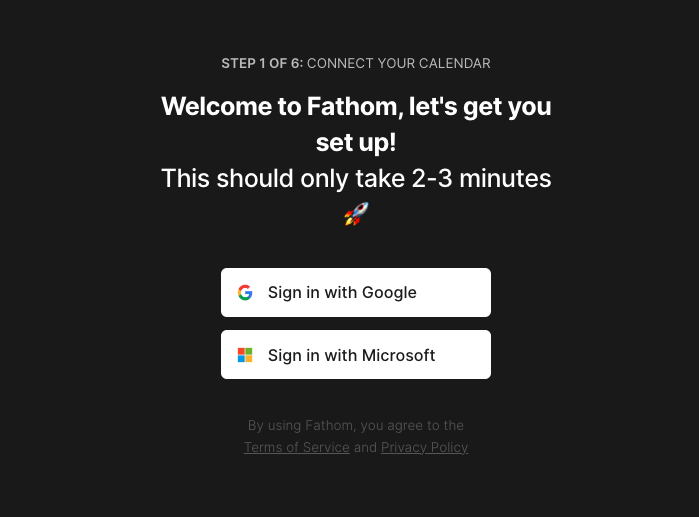👋 Start Here! Fathom Quick Start Guide
Welcome to Fathom! If you haven’t signed up yet, head over to fathom.video to create your account - it only takes a minute.
1️⃣ Connect Your Calendar
Fathom works best when it knows your schedule. Connect your Google or Microsoft calendar so we can automatically join your meetings and handle the note-taking for you.
As part of this, you’ll be prompted to authorize Fathom to sync with your calendar. This lets us show you upcoming meetings, join automatically, and make sure you never miss capturing the moments that matter.
New User Email Domain Requirement
If you sign up for a new account using a consumer-domain email (such as gmail.com, yahoo.com, or outlook.com) and have fewer than five meetings scheduled in the next seven days (with an attached Zoom, Google Meet, or Microsoft Teams call), you’ll be asked to register using a company email address instead.
Once a user is blocked for not meeting this requirement, they cannot create another free account using that same consumer email. The only way to proceed is to have their email added to an existing team account.
This policy applies only to new user accounts and will not affect any current Fathom users.
2️⃣ Personalize Your Account
Tell us a bit about how you work to help us tailor your experience and connect your account to the right CRM, too!
3️⃣ Download the Desktop App
Our Desktop App unlocks the full power of Fathom, especially when you're not the meeting host.
Find download links for Windows and Mac here.
Even if you plan to use the Zoom app or Chrome extension, we recommend leveraging the Desktop App. You can always uninstall it later, but we strongly recommend keeping it - you’ll thank us later.
4️⃣ Optimize your Settings
Fathom supports Zoom, Google Meet, and Microsoft Teams. Head to the Settings page to ensure your preferred platform(s) are fully connected!
🔥 Pro Tip: To make sure you’re getting the most out of Fathom, also head to the Settings page and enable:
Auto-record for all meetings - never worry about forgetting to hit “record.”
Auto-share - Fathom can automatically send recaps and highlights to your attendees.
Team Edition users, we also highly recommend enabling auto-share for external meetings ("Make external meetings visible to your team by default" in Settings) so your team stays in the loop even when you’re talking to customers solo.
5️⃣ Open the Desktop App and Log In
Find the Fathom app on your computer, open it up, and log in. That’s it - you’re ready to roll!
6️⃣ Test It Out
Jump into your next meeting. Fathom will be there, quietly working in the background, capturing the key moments so you can stay focused on the conversation.
7️⃣ Become a Power User
Sign up for our next tips and tricks webinar here! We’ll show you all the ways Fathom can make your meeting life easier, faster, and more fun.
For Past Webinars: You can also watch recordings of past webinars through this link: https://watch.getcontrast.io/fathom-ai.
Simply enter your email address, and we’ll send the recording link straight to your inbox!